
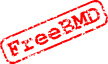 CVS Co-operative Mode
CVS Co-operative Mode
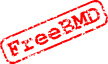 CVS Co-operative Mode
CVS Co-operative Mode
This page tells you about using CVS in Co-operative Mode. It assumes that you are familiar with CVS through having read What is CVS? and the Development Process Overview.
With the co-operative method of working, the files on your machine are read-only and you will not be able to change them until you have used the cvs edit command as described below.
Note: Before making any changes to a file, make sure you have allocated the task to yourself in PTS
Note: Use a plain text editor for editing HTML files, as a WYSIWYG (What You See Is What You Get) editor can mess up the code. View HTML files in both Internet Explorer and Netscape Navigator if possible before upload.
Note: There is an alternative to using Notepad when committing in step one. Replace the command shown with cvs commit -m "message" filename where message is the description you would have typed into Notepad.
Tip Put the development server, the test site and PTS login into your 'Favourites' folder. You can then move easily from one to the other .
| Search engine, layout and database
Copyright © 1998-2025 Free UK Genealogy CIO, a charity registered in England and Wales, Number 1167484.
We make no warranty whatsoever as to the accuracy or completeness of the FreeBMD data. Use of the FreeBMD website is conditional upon acceptance of the Terms and Conditions |
 |